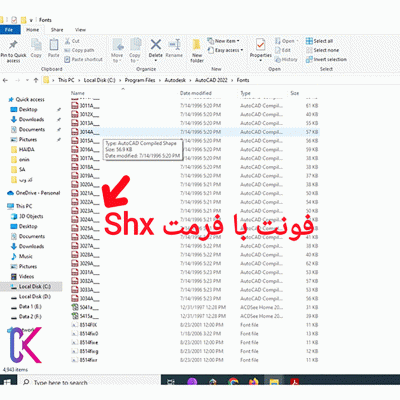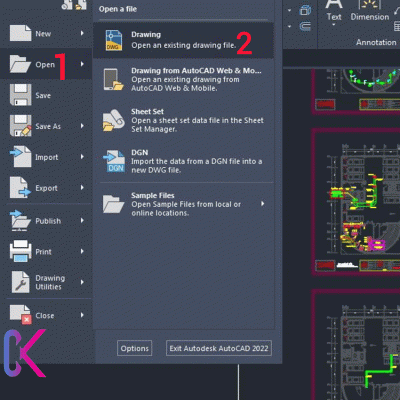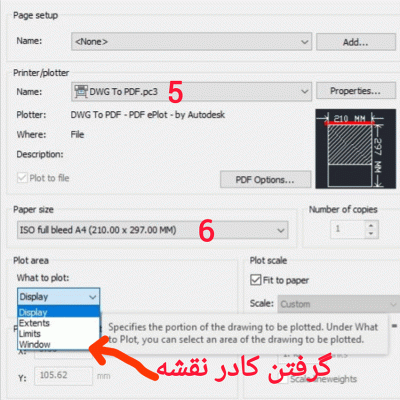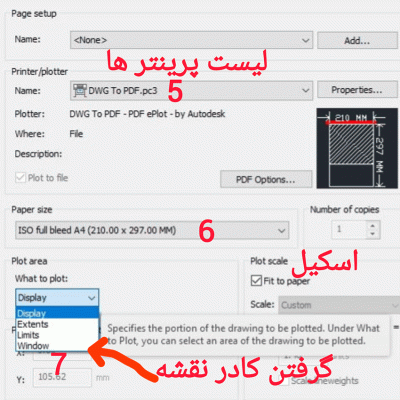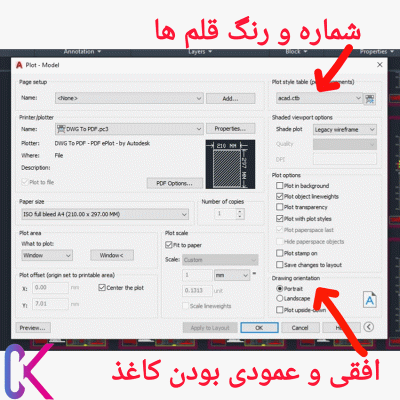وبلاگ
پرینت گرفتن در اتوکدو رفع مشکل برعکس شدن فونت

برای گرفتن پرینت در اتوکد ابتدا با کلیک کردن بر open(1) و در قسمت بعد با کلیک بر روی Drawing(2)، فایل کد خود را از روی سیستم باز میکنیم،حال طبق تصویر زیر نقشه بر روی صفحه کد به نمایش در میآید.
در مرحله بعدی گزینه print(3)ودر قسمت روبرو گزینه plot(4)رو انتخاب میکنیم
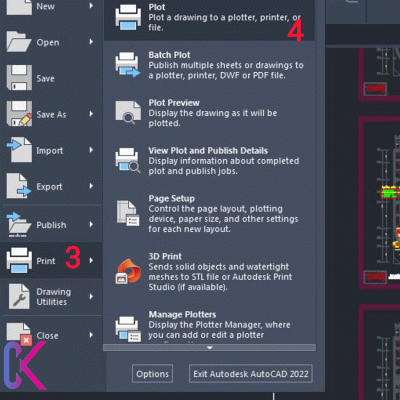
با انتخاب گزینه پلات صفحهای باز میشود که در قسمت بالای آن لیست پرینترها نمایش داده میشود،این پرینترها شامل پرینترهای وصل شده به سیستم و یا پرینترهای مجازی که برای تبدیل کردن فایل کد به پسوندهایی مانند pdf و یا jpeg استفاده میشوند،که در ادامه تبدیل کد به فایل نیز را در این مقاله توضیح میدهیم. در ابتدای امر از لیست پرینت و یا پلاتprinter/plotter(5)بسته به نیاز خود یکی از پرینترها را انتخاب میکنیم در مرحله بعدی از لیست کاغذهاpaper(6)سایز کاغذ خود را انتخاب میکنیم،که اگر پرینتر رومیزی داشته باشیم معمولا سایز a۴ و یا a۳ میباشد و اگر دستگاه ما به پلاتر وصل باشد محدودیتی در انتخاب کاغذ نداریم میتوانیم سایز واقعی طرح و یا نقشه را چاپ کنیم که این سایزها شامل A0,A1,A2 میباشد.
حال در مرحله بعد باید با ابزار plot area و یا محدوده پلات یکی از گزینهها را انتخاب کنیم،گزینه پرکاربرد window میباشد. Window این امکان را به ما میدهد که کادر نقشه را مانند تصویر زیر از یک گوشه به گوشه دیگر بگیریم قسمتهایی را که میخواهیم پلات بزنیم برای پرینتر مشخص کنیم،البته اگر بخواهیم از کادرها برای گرفتن ویندو استفاده نکنیم میتوانیم با فشار دادن دکمه F3 بر روی کیبورد این امکان را داشته باشیم هر نقطهای را که میخواهیم حتی از درون نقشه انتخاب کنیم. گزینه بعدی extents میباشد این گزینه زمانی کاربرد دارد که نقشههای کد در کنار هم چیده نشده باشند و هر نقشه در یک فایل جدا تعریف شده باشد،و برای کارهای حجیم ز آن استفاده میشود و دیگر نیازی نیست که کادر نقشه را معرفی کنیم با فعال کردن extents که به معنی وسیع و وسعت میباشد کادر نقشه به صورت اتوماتیک به پرینتر معرفی میشود. حال در مرحله بعدی اگر بخواهیم نقشهها در درون کاغذ فیت و در اصطلاح درخور و مناسب همان کاغذ باشد از گزینه fit to paper زیر مجموعه گزینه اسکیل میباشد استفاده میکنیم،ولی زمانی که بخواهیم نقشهای را اسکیل و یا با اشل چاپ کنیم به آن اسکیل میدهیم مثلاً 1به100یا 1به 10 که این اعداد یک در چاپ نشان دهنده ۱۰ در طرح قابل اجرا میباشد.
در مرحله بعدی ما نیاز داریم که به هر خط در کد ضخامت و رنگی بدهیم که این کار در plot style انجام میشود و مانند تصویر زیر در سمت چپ هر قلم دارای رنگی میباشد که میتوانیم در سمت راست در قسمت رنگ قلم با گزینهuse object color هر رنگ بدون تغییر رنگ خود را حفظ کند یا میتوانیم همه آن را به مشکی و یا هر رنگی تغییر دهیم مثلاً نگ قرمز که شماره یک میباشد را با رنگ مشکی تغییر دهیم،و یا در تصویر زیر در قسمتline weight و یا ضخامت قلم به هر رنگ قلمی دهیم که در پلات معمولاً قلمها استاندارد میباشد یعنی اعداد ۱ تا ۶ به ترتیب قلم 0.1تا 0.6 را به خود تعلق میدهند و در سایزهای کوچکتر میتوانیم قلمها را ریزتر تا اعداد و خطوط خواناتر باشند.
اکنون که قلم را تعریف کردهایم و کادر نقشه را هم مشخص،با گزینهpreview و یا پیش نمایش مانند تصویر زیر طرح قابل پرینت را مشاهده کنیم و با راست کلید کردن بر روی نقشه و کلیک بر روی گزینه پلات نقشه خود را به صورت فایل در سیستم ذخیره و یا به صورت چاپ نقشه در پرینتر خود داشته باشیم.


برعکس چاپ شدن فونتها:
در بعضی موارد زمانی که طراح نوشته های فایل کد را با فونتهایtiff مینویسد و از فونتهای shx که مخصوص توکد میباشند استفاده نمیشود،این فونتها در درون پرینترهای لیزری و یا بعضی از پرینترهای تبدیل فایل به صورت آینه برعکس چاپ میشود،این فونتها در پیش نمایش درست میباشد ولی هنگام چاپ برعکس چاپ میشوند،البته این موارد در پرینترهای جوهرافشان مشاهده نمیشود. راه حل اول آن ستفاده از فونتهای کد و یا shx میباشد راه حل دیگر آن رفتن به properties پرینتر و در صفحه بعد مانند تصویر زیر انتخاب گزینهGraphics و انتخاب true type text(2)و در مرحله سوم انتخاب true type as graphics(3)میباشد،این گزینه همانطور که از اسم آن مشخص است ونوشتهها را مانند یک طرح گرافیکی در نظر میگیرد و نه یک فونت و با این کار وشتهها در بیشتر اوقات به صورت درست چاپ میشود.
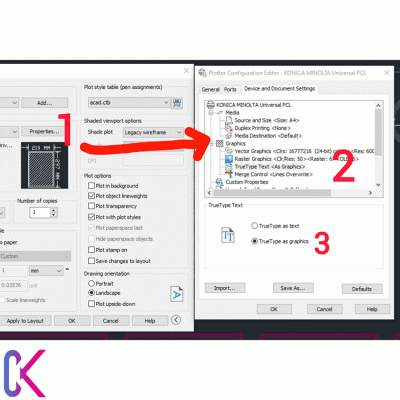
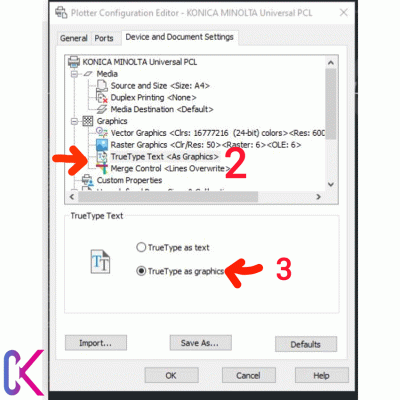
به هم ریختن فونتها
گاهی اوقات در اتوکد مشاهده میشود که فونتهای فارسی به هم ریخته و غیر قابل خواندن میباشند و دلیل آن نداشتن فونت استفاده شده در آن طراحی میباشد.
برای رفع این مشکل ابتدا فونت فارسی مربوط به اتوکد که فرمت آن shxمی باشد را از اینترنت دانلود میکنیم،کافیست در اینترنت تایپ کنیم فونت فارسی اتوکد و پس از دانلود آن طبق تصویر زیر بر روی آیکون اتوکد بر روی دسکتاپ راست کلیک میکنیم و گزینهproperties(1)را انتخاب میکنیم
و در صفحه بعدی که باز میشود و با شماره ۲ در تصویر زیر مشاهده میکنیدopen file location(2)را انتخاب میکنیم
با انتخاب این گزینه فولدر تمام فایلهای برنامه اتوکد نصب شده قابل مشاهده میباشد که یکی از گزینههای آن Font میباشد که فونتهای دانلود شده را درون آن کپی میکنیم با کپی کردن این فونتها و دوباره باز کردن فایل فونت در اتوکد قابل خواندن میشود.